Pada kesempatan kali ini saya akan memberikan sedikit pengetahuan tentang langkah-langkah konfigurasi DNS Server dan WEBMAIL. Cocok nih bagi kalian sebagai pemula ya seperti saya ini, yang ingin mengetahui bagaimana sih membuat webmail itu? susah atau gampang? Langsung saja yuk simak penjelasannya berikut ini.
Langkah pertama yang harus dilakukan adalah, anda harus mempersiapkan bahan-bahannya, seperti PC/laptop, ISO Ubuntu Server 12.04, dan jobsheet tentunya.
Sebelum itu apasih DNS itu?
DNS (Domain Name System) Merupakan sistem database yang terdistribusi yang digunakan untuk pencarian nama komputer di jaringan yang menggunakan TCP/IP. Oke langsung saja ke langkah-langkahnya.
1. Jalankan ISO Ubuntu Servernya maka akan muncul tampilan login, maka login dengan Username : siswa Password : siswa
2. Pertama kita
harus mengecek interface terlebih dahulu
$ dmesg grep | eth
Akan muncul tampilan dibawah ini, Dan terdapat tulisan eth0 to eth1 itu
artinya eth0 nya berubah nama menjadi eth1.
3.
Lalu buatlah
IP Address, dengan perintah
$ sudo ifconfig eth1 192.168.100.128/24
4. Lalu cek ip yang telah kita buat dengan perintah
$ sudo ifconfig
5. Kita ping dulu ke alamat servernya yaitu 192.168.100.250
$ ping 192.168.100.250
Jika berhasil atau benar maka hasilnya seperti ini
6. Kita harus
masuk dulu ke direktori /etc/apt
$ cd /etc/apt
7.
Lihat isi
direktori /etc/apt dengan perintah
$ ls
Akan muncul tampilan sebagai berikut.
8.
Mengcopy file
sources.list untuk berjaga-jaga apabila ada kesalhan kita masih mempunyai file
copy-annya
$ sudo cp sources.list sources.list.bak
9.
Setelah
mengcopynya, bukalah file aslinya yaitu sources.list
$ sudo nano sources.list
10. Akan muncul
tampilan seperti dibawah ini. Hapuslah semua tulisan sampai file benar-benar
kosong, menghapusnya dengan (CTRL+K).
12.Setelah itu
kita akan menginstall softwarenya, sebelum itu kita harus melakukan update
terlebih dahulu, dengan perintah
$sudo apt-get update
13. Untuk mengkonfigurasi DNS Server kita
memerlukan software bind9 dan apache2, dengan perintah
$ sudo apt-get instaal bind9 apache2
Ketik y
Ketik y
Anda bisa menginstalnya satu-persatu, tetapi kali ini saya langsung
menginstal keduanya sekaligus.
14. Setelah proses instalasi selesai, masuklah ke
direktori /etc/bind/ untuk memulai mengkonfigurasi DNS
$ cd /etc/bind/
15. Ketikkan ls untuk melihat isi direktori
$ ls
16. Buka file named.conf.local
$ sudo nano named.conf.local
17. Akan muncul tampilan seperti diatas. Kemudian
tambahkan tulisan menjadi gambar seperti di bawah ini.Tambahkan tulisan seperti yang ada di kotak merah.
Kemudian simpan (CTRL+O) dan keluar (CTRL+X).
18. Langkah selanjutnya, copykan file db.local
$ sudo cp db.local db.mysite
19. Setelah itu bukalah file db.mysite
$ sudo nano db.mysite
Akan muncul tampilan seperti dibawah ini.
20.Kemudian editlah seperti yang ada dikotak merah menjadi tampilan seperti
dibawah ini.
Lalu simpan (CTRL+O) dan keluar (CTRL+X).
21. Merestart bind9 dengan perintah
$ sudo /etc/init.d/bind9 restart
22.Bukalah file /etc/resolv.conf untuk memasukkan
alamat dari server
Maka akan muncul tampilan seperti dibawah ini.
23.Tambahkan tulisan yang ditunjuk tanda panah seperti tampilan dibawah
ini.
24.Konfigurasi DNS selesai.
Ø
Setelah
selesai mengkonfigurasi DNS Server langkah selanjutnya yaitu, Instalasi dan
Konfigurasi Mail Server
1.
Langkah yang
pertama yaitu harus menginstal postfix (smpt server) terlebih dahulu.
$ sudo apt-get install postfix
2.
Ketika proses
instalasi akan muncul tampilan-tampilan di bawah ini.
Pilih OK
Kemudian pilih Internet Site
Pada tampilan ini isikan dengan nama domain kita. Misalnya domainnya
adalah mysite-anggarin.com lalu pilih OK.
3.
Langkah
selanjutnya yaitu menginstal imap dan pop3 yang merupakan aplikasi untuk saling
bertukar mail.
$ sudo apt get-install courier-imap courier-pop
4.
Apabila
muncul tampilan seperti dibawah ini, pilih NO
5. Tambahkan dua user eMail, untuk pengujian pada Mail Server. Pada bagian ini, kita harus terlebih dulu membuat direktori Maildir, agar setiap user mendapat Maildir secara otomatis.
$ sudo postconf –e “home_mailbox = Maildir/”
6. Setelah itu barulah membuat 2 usernya
$ sudo adduser sinta
Passwornya : 123
$ sudo adduser anggarin
Passwordnya : 123
7. Setelah selesai membuat user, selanjutnya kita akan mengkonfigurasi postfix.
Konfigurasi utama aplikasi Postfix terletak pada file main.cf
$ sudo nano /etc/pstfix/main.cf
5. Tambahkan dua user eMail, untuk pengujian pada Mail Server. Pada bagian ini, kita harus terlebih dulu membuat direktori Maildir, agar setiap user mendapat Maildir secara otomatis.
$ sudo postconf –e “home_mailbox = Maildir/”
6. Setelah itu barulah membuat 2 usernya
$ sudo adduser sinta
Passwornya : 123
$ sudo adduser anggarin
Passwordnya : 123
7. Setelah selesai membuat user, selanjutnya kita akan mengkonfigurasi postfix.
Konfigurasi utama aplikasi Postfix terletak pada file main.cf
$ sudo nano /etc/pstfix/main.cf
8. Tambahkan tulisan home_mailbox = Maildir/ yang ditunjuk panah di bagian baris paling bawah, menjadi tampilan seperti gambar dibawah ini.
Lalu simpan (CTRL+O) dan keluar (CTRL+X).
9. Langkah selanjutnya yaitu mengkonfigurasi ulang postfix
$ sudo dpkg-reconfigure postfix
10.Akan muncul tampilan-tampilan dibawah ini.
Pilih OK
Kemudian pilih Internet Site
Pada tampilan ini telah terisi domain yang telah diisi sebelumnya. Biarkan saja, pilih OK
Kosongkan saja jika diminta untuk memasukkan password postmaster,pilih OK
Biarkan saja apa adanya pada tampilan ini,pilih OK
Kemudian pilih NO pada bagian Force Synchronous mail.
Pada tampilan ini, di baris terakhir tambahkan 0.0.0.0/0
Biarkan apa adanya pada MailboxSizeLimit. Lanjut, pilih OK
Langsung pilih OK saja
Terakhir pilih ipv4 kemudian pilih OK
Tahap
Selanjutnya adalah tahap Pengujian pada SMTP Port 25 dan POP3 Port 110
1. Pertama kita lakukan
pada protocol SMTP, pada protocol ini kita akan mengirim email ke user
anggarin. Gunakan syntax dibawah ini untuk mengirim email.
# telnet mail.mysite-anggarin.com 25
Lakukanlah langkah persis seperti tampilan dibawah ini. Yang harus anda ketik hanya yang ditunjuk tandah panah.
2. Kemudian pengujian pada POP3, user anggarin akan memeriksa pada POP3 Server apakah ada pesan yang masuk ke inbox miliknya.
# telnet mail.mysite-anggarin.com 110
Lakukan langkah persis seperti tampilan dibawah ini. Yang harus anda ketik hanya yang ditunjuk tanda panah.
# telnet mail.mysite-anggarin.com 25
Lakukanlah langkah persis seperti tampilan dibawah ini. Yang harus anda ketik hanya yang ditunjuk tandah panah.
2. Kemudian pengujian pada POP3, user anggarin akan memeriksa pada POP3 Server apakah ada pesan yang masuk ke inbox miliknya.
# telnet mail.mysite-anggarin.com 110
Lakukan langkah persis seperti tampilan dibawah ini. Yang harus anda ketik hanya yang ditunjuk tanda panah.
WEB MAIL
WebMail (Web Based Mail), adalah aplikasi eMail client yang
berbasis web. Jika anda pernah melihat layanan eMail
Yahoo, Gmail, ataupun Hotmail. Mereka menggunakan webmail sebagai eMail
clientuntuk setiap penggunanya. Untuk
membuat mail client yang berbasis web, tentunya kita membutuhkan CMS (Content
Management System) yang dikhususkan untuk webmail. Contohnya yang
terkenal adalah squirrelmail.
Squirrelmail
Squirrelmail adalah paket webmail yang sudah tersedia dalam
distro Debian. Oleh karena itu banyak administrator
jaringan yang menggunakanya, karena kemudahannya
dalam konfigurasi.
1. Langkah pertama yang harus dilakukan
untuk membuat webmail adalah menginstal paket software squirrelmail.
$ sudo apt-get install squirrelmail
Ketik y
Ketik y
Mengkonfigurasi Squirrelmail
Secara default, paket squirrelmail ini akan diletakan pada direktori /usr/share/squirrelmail/. Tambahkan script Include pada file apache2.conf, agar virtual
host pada direktori squirrelmail ikut di proses.
1. Bukalah file /etc/apache2/apache2.conf
$sudo nano /etc/apache2/apache2.conf
2. Scroll kebawah,kemudian tambahkan seperti yang ditunjuk tanda panah di
baris paling bawah Include “/etc/squirrelmail/apache.conf
Maka tampilannya akan menjadi seperti ini.
3. Langkah berikutnya adalah
mengkonfigurasi virtualhost untuk Squirrelmail
$sudo nano /etc/squirrelmail/apache.conf
Akan muncul tampilan seperti dibawah ini
4. Kemudian ubahlah menjadi tampilan
seperti dibawah ini. Yang harus diubah sehingga menjadi seperti yang dikotak warna merah.
5. Setelah selesai dikonfigurasi restart
apache2
$ sudo /etc/init.d/apache2 restart
6. Kemudian lakukan nslookup ke
mysite-anggarin.com
$ nslookup mysite-anggarin.com
Jika muncul tampilan seperti ini, maka benar.
Langkah selanjutnya yaitu pengujian Squirrelmail
Pengujian squirrelmail
ini kita lakukan melalui web browser yang ada
pada windows xp.
Baik dari server localhost, atapun dari sisi client.
1. Atur dahulu ip client yang ada di
windows xp
2. Setelah itu masuk ke browser dan
arahkan URL ke mail.mysite-anggarin.com
Maka akan muncul tampilan Squirrelmail seperti dibawah
ini.
3. Kemudian login untuk user penerima
yaitu anggarin, isikan Username : anggarin dan Password : 123 Lalu klik Login.
4. Setelah login maka akan muncul
tampilan seperti dibawah ini, lalu klik Re atau Read
5. Maka akan muncul tampilan seperti
dibawah ini, kemudian klik Reply untuk membalas email.
6. Akan muncul tampilan seperti dibawah
ini,kemudian tulislah balasan dari email tersebut.
7. Kemudian Sign Out, dan login ke user
pertama untuk mengecek balasan dari user kedua. Username : sinta Password :123
lalu klik Login.
8. Akan muncul tampilan seperti dibawah
ini. Klik no subject untuk melihat email atau Read.
9. Dan inilah balsan dari user kedua
(anggarin)
10. Kemudian Sign Out.
11. Selesai sudah konfigurasi WEBMAIL
SEMOGA BERMANFAAT










































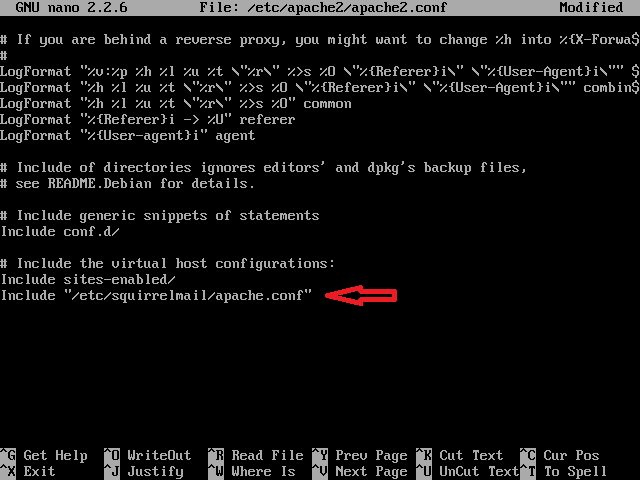













Comments
Post a Comment