Ingin mencoba pakai sistem operasi Windows 7 Ultimate?
Pada kesempatan kali ini
saya akan menjelaskan langkah-langkah dalam menginstal Windows 7 Ultimate secara sederhana. Windows 7 saat ini memang bukan windows versi
terbaru, namun saat ini Windows 7 masih banyak digunakan dikalangan masyarakat,
karena sistemnya yang mudah digunakan dan masih bisa menampilkan kinerja yang
baik. Oke langsung saja ke cara menginstal Windows 7 Ultimate, yuk disimak
langkah-langkahnya berikut ini!
Hal-hal yang perlu dipersiapkan sebelum
menginstal:
1.
Siapkan flashdisk
bootable windows 7
2.
Setting BIOS agar
booting melalui flashdisk
3.
Backup data-data yang
penting
Setting BIOS agar booting melalui flashdisk:
1. Nyalakan atau restart
computer/laptop, kemudian tekan tombol DEL (Delete), F2,
atau semacamnya karena beda jenis komputer/laptopnya beda pua tombolnya.
2. Kemudian akan masuk ke
BIOS. Agar booting melalui flashdisk maka setting BIOS Boot Device
Priority-nya menjadi USB HDD/Flashdisk.
3. Jangan lupa untuk
mencolokkan flashdisk ke computer/laptop. Setelah itu save dan exit dengan
menekan tombol F10.
Langkah-langkah Menginstal Windows 7:
1. Langkah pertama tekan sembarang tombol untuk
booting atau memulai instalasi. Pada saat muncul tampilan bertuliskan : Press
any key to boot from USB..._
2. Silahkan pilih Indonesian
(Indonesia), pada Time and currency format. Untuk Language
to install dan Keyboard or input method biarkan
default. Kemudian piih Next.
3. Untuk memulai instalasi Windows 7. Pilih Install
now.
4. Pilihlah Windows 7 jenis apa yang akan diinstal.
Pada kesempatan ini akan menginstal Windows 7 Ultimate.
5. Centang I accepted the license terms,
kemudian pilih Next.
6. Kemudian pilihlah Custome (advanced) karena
akan menginstal windows 7 dari awal.
7. Akan masuk ke pembagian partisi harddisk.
Hapus Disk 0 Partition : System Reserved dan akan otomatis
partisi yang dihapus tadi akan menjadi Unallocated Space. Lalu
format partisi C yang akan kita gunakan untuk menginstal agar C benar-benar
kosong (tidak ada data sama sekali).
8. Jika akan membuat partisi lagi maka pilih Drive
options (advanced)>New lalu tentukan ukuran partisi tersebut.
Kemudian pilih Apply jika sudah selesai. Pilih OK untuk
pembuatan system files windows atau yang biasa disebut system
reserved partition.
9. Silahkan pilih Disk 0 Partition 2 sebagai
lokasi instalasi windows. Kemudian pilih Next.
10. Proses instalasi Windows 7 berlangsung. Proses ini memakan waktu kurang lebih 20 menit. Selama proses berlangsung, komputer akan reboot/restart dengan sendirinya beberapa kali.
11. Pada saat komputer reboot/restart jangan tekan
tombol apapun pada keyboard. Hal tersebut dimaksudkan agar komputer tidak
melakukan pengulangan proses instalasi dari awal.
12. Langkah selanjutnya yaitu memasukkan nama
pengguna dan nama komputer, contohnya seperti dibawah ini. Kemudian pilih Next.
13. Langkah berikutnya yaitu membuat password untuk
akun Windows. Jika tidak ingin menambahkan password, biarkan saja kosong.
Kemudian pilih Next.
14. Silahkan masukkan product key windows 7,
kemudian pilih Next. Jika tidak mempunyai product key, anda bisa
melewati langkah ini tanpa memasukkan product key. Tetapi tanpa aktivasi, hanya
dapat menggunakan windows 7 selama masa trial (30 hari).
15. Untuk Windows Update,silahkan pilih Ask
me later.
16. Untuk Time zone/zona waktu. Pilih (UTC+07:00)
Bangkok, Hanoi, Jakarta.
17. Langkah berikutnya yaitu menentukan lokasi
jaringan. Silahkan pilih Public Network.
18. Inilah tampilan desktop pertama kali Windows 7
Ultimate.
19. Instalasi Windows 7 Ultimate selesai! dan selamat mencoba.
SEMOGA BERMANFAAT





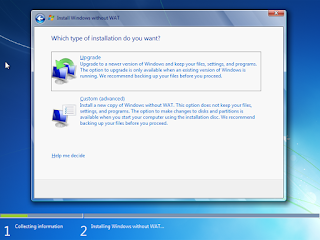









Comments
Post a Comment